Назначение
Программное обеспечение предназначено для снятия основных стабилометрических показателей с помощью оборудования «Стабилотренажер ST-150» ООО «Мера-ТСП».

Установка
Необходимо скачать свежую версию с этого сайта.
Программное обеспечение не требует специализированного дистрибутива. Скачанный архив необходимо распаковать в любое удобное место на диске. За исключением, пожалуй, Program Files и каталога Windows. Дело в том, что программа создает файлы своей настройки, справочника пациентов и врачей рядом с собой. В указанных каталогах потребуются права Администратора для этих операций. Чтобы избежать проблем, связанных с запуском из указанных каталогов, программу следует запускать с правами Администратора. Или же просто поместить ее в каталог «Документы«, «Рабочий стол» и тому подобные пользовательские каталоги.
Запуск программы осуществляется файлом Stabilometr.exe.
Если помимо запукаемого файла Stabilometr.exe в архиве присутствуют дополнительно другие файлы — удалите их. Должен быть только Stabilometr.exe, остальные файлы он создаст сам.
Работа в программе
После запуска, появится следующее окно (рис.1):

Вам необходимо написать ФИО врача в поле (рис.1-2), либо выбрать из списка посредством кнопки (рис.1-3). Если Вы решили выбрать врача из списка, появится диалоговое окно следующего содержания (рис.2):

Далее необходимо указать дату проведения процедуры (рис.1-4). По-умолчанию указывается текущая дата.
Следует указать ФИО пациента (рис.1-7) либо выбрать из списка по кнопке (рис.1-1). Если Вы решили выбрать пациента из списка, появится диалоговое окно следующего содержания (рис.3):

Если Вы выбрали пациента из списка, поля «Дата рождения» (рис.1-8) и «Длина стопы (мм)» (рис.1-5) установятся автоматически из справочника. Иначе, если Вы вписали пациента «вручную» и не использовали список выбора, необходимо ввести значения в поля «Дата рождения» (рис.1-8) и «Длина стопы (мм)» ( рис.1-5).
ВНИМАНИЕ! Длина стопы – очень важный параметр, влияющий на распределение давления на площадь, которая определяется длиной стопы и вариантом постановки ног.
Процедура измерения
Чтобы начать процедуру стабилометрических измерений, необходимо нажить кнопку «Создать» (рис.1-6). После этого интерфейс примет вид, изображенный на рисунке 4.:

После создания процедуры, ряд параметров станет недоступен для редактирования.
ВНИМАНИЕ! Т.к. при создании процедуры происходит внесение данных пациента и врача в справочник, то не удивляйтесь, если, скажем ФИО "Иванов Михаил" вдруг станет "Иванов Михаил 08.03.1998". Это означает, что в справочник уже есть пациент с такими ФИО, но с другой датой рождения. В этом случае имеет смысл "Закончить" процедуру (подробности ниже), открыть справочник и откорректировать данные пациента. После этого снова "Создать" процедуру.
Вам необходимо попросить пацинета встать на весы, выбрать вариант постановки ног (рис.4-1), установить галку «глаза открыты» (рис.4-2) , если производится измерение с открытыми глазами, и снять, если с закрытыми. Необходимо выставить время сеанса в секундах (рис.4-3) . После этого нажать кнопку «Старт» (рис.4-4). Тем самым Вы начнете сеанс измерений. Интерфейс после этих действий представлен на рисунке 5.

Как видно на рисунке, доступной остается только кнопка «Остановить» (рис.5-2). Время сеанса отображается диаграммой (рис.5-1). Если Вы решили остановить сеанс досрочно, нажав кнопку «Остановить» (рис.5-2), появится предупреждение следующего содержания (рис.6):

Если в нем нажать «Нет», данные будут сброшены и не обработаны. Т.е., как будто сеанса и не было.
Это может понадобиться, если по каким-либо причинам сеанс был начат неправильно. Может быть, указана неверная постановка ног, или не указан факт открытых глаз, до начала сеанса.
В случае, если сеанс отработал указанное количество секунд(рис.4-3), появится диалоговое окно, в котором требуется подтвердить правильность данных (рис.7):

После того, как Вы согласитесь, что данные верны, станет доступен список проведенных сеансов в нижнем левом углу (рис.8-2):

Таким образом, за время одной процедуры можно провести несколько сеансов.
Устанавливая и снимая «галки» напротив сеансов (рис.8-2), можно видеть (или не видеть) соответствующие статокинезиограммы на диаграмме (рис.8-1).
На вкладке «Стабилограмма» (рис.9) видны стабилограммы, соответствующие выбранным сеансам в списке сеансов (рис.8-2).

На вкладке «Результаты» (рис.10) можно видеть подсчитанные стабилометрические параметры по каждому сеансу.

По правой кнопке в таблице результатов (рис.10) доступно контекстное меню, в котором можно выбрать следующие пункты:
 «Сохранить процедуру»
«Сохранить процедуру»
Вам будет предложено выбрать имя файла, в который будут сохранены данные процедуры и сеансов в ней. Файл можно потом открыть в этой же программе (ниже).
«Выгрузить в MS WORD»
Вам будет предложено выбрать имя файла MS WORD, в который будут сохранены расчитанные результаты процедуры, статокинезиограммы и стабилограммы. Эта возможность доступна только при наличии установленного пакета MS Office на ПК пользователя.
Закончить процедуру измерений
Чтобы закончить процедуру необходимо нажать кнопку «Закончить» (рис.10-1).
Кнопка «Закончить» (рис.10 — 1) недоступна, если не окончен сеанс. В этом случае следует дождаться либо окончания сеанса, либо остановить его кнопкой «Остановить» (рис.5 — 1).
При нажатии кнопки «Закончить»появится диалог, в котором Вам будет предложено сохранить данные процедуры в файл.
ВНИМАНИЕ! Программу невозможно закрыть если не закончена процедура. Если Вы отказались сохранить данные, это можно сделать позже из контекстного меню таблицы результатов, на вкладке «Результаты». Данные будут актуальны до тех пор, пока Вы не создадите новую процедуру, либо не закроете программу.
Демо режим
Программа работает с оборудованием «Стабилотренажер ST-150» ООО «Мера-ТСП». Если у Вас нет этого оборудования, можно опробовать программу в «Демо-режиме». Для этого необходимо установить «галочку» напротив «Демо» на вкладке «О программе». В этом случае измерения можно производить мышкой следующим образом:
- Выполнить все действия для начала сеанса.
- Затем в поле «Статокинезиограммы» нажать мышкой в поле весов и, не отжимая левой кнопки, подвигать мышкой. Будет оставаться след от мышки в виде ломаной определенного цвета. Эмулятор измерений будет действовать до тех пор, пока мышка не будет отпущена.
Регистрация
Программа имеет 10-дневный испытательный срок, после которого будет предложено либо купить программу, либо отказаться от нее. После истечения срока программа перестанет запускаться без приобретенного регистрационного серийного номера.
ВНИМАНИЕ! Программа была разработана на заказ и все права на нее принадлежат "ИП Щебеньков Владислав Юрьевич". Все вопросы по регистрации, оплате и техподдержке отправляйте, пожалуйста, на ящик shebenkov@gmail.com или задайте вопрос на www.стабилограф.рф
Процесс получения серийного номера следующий:
Вам следует перейти на вкладку «О программе» (рис.11) и нажать кнопку «Регистрация» (рис.11 — 1).

В этом случае появится диалоговое окно следующего содержания (рис.12):

Необходимо отправить Hardware ID на ящик shebenkov@gmail.com. Можно щелкнуть по этому ящику мышкой, в этом случае в почтовом клиенте, используемом по умолчанию, сформируется письмо следующего содержания (рис.13):
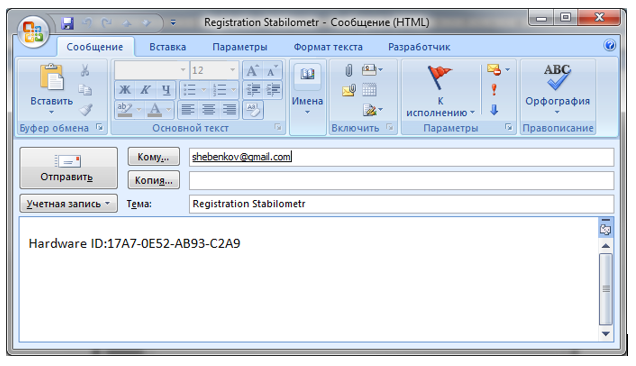
После этого окно регистрации можно закрыть. В ответном письме Вы получите серийный номер. После этого необходимо снова вызвать окно регистрации (рис.12) посредством кнопки «Регистрация» (рис.11-1).
В диалоговом окне необходимо указать Ваш E-Mail, с которого была произведена отправка письма с запросом, и полученный серийный номер в поле «Serial Number». Далее нажать кнопку «ОК».
ВНИМАНИЕ! Не пытайтесь менять системную дату. Это будет воспринято как попытка взлома и программа обнулит счетчик дней, т.е., проще говоря, перестанет запускаться.
Прочее
Стабилограммы
Масштаб
Необходимо выделить некую область на графике левой кнопкой мыши (рис.14). Выбор прямоугольника должен быть обязательно сверху вниз, т.е. отпустить мышку необходимо правее и ниже той точки, в которой была нажата левая кнопка мыши.

После того, как Вы отпустите левую кнопку мыши, график будет отмасштабирован по этому прямоугольнику (рис.15)

Чтобы вернуться к изначальному масштабу, необходимо также левой кнопкой мыши выбрать прямоугольник снизу-вверх. Т.е. отпустить мышку необходимо левее и выше той точки, в которой была нажата левая кнопка мыши.
Перетаскивание
Перетаскивание графика осуществляется правой кнопки мыши.
Редакция справочников
В диалоговых окнах выбора врача/пациента (рис.2/рис.3) по правой кнопке доступны операции редакции справочников.
В табличной части (рис.2-1) следует нажать правую кнопку мыши, что вызовет появление контекстного меню следующего содержания (рис.16):

При добавлении или изменении появится окно (рис.17 – для врача, рис.18 – для пациента). Необходимо ввести нужные данные в соответствующие поля и нажать кнопку «ОК». Если кнопка недоступна, значит, либо поле ФИО пусто, либо этот человек уже присутствует в списках.


При удалении появится окно, в котором необходимо подтвердить свое согласие удалить запись:

Данные ранее проведенных процедур
Чтобы открыть данные процедур, необходимо нажать кнопку «Открыть» в окне программы (рис.1). Появится стандартное диалоговое окно Windows «Открыть файл». В нем необходимо выбрать сохраненный ранее файл процедуры.
ВНИМАНИЕ! Данные процедуры дополнить новыми измерениями нельзя.
